A. Configuration Procedure (to be done once only)
- Right click Windows Start button
 . Select Control Panel.
. Select Control Panel. - Click Network and Internet.
- Click Network and Sharing Center.
- Click Set up a new connection or network.
- Click Manually connect to a wireless network and choose Next.
- In Manually connect to a wireless network,
- In Network name field: enter Universities via CSL;(Note: “Universities via CSL” is case-sensitive.)
- In Security type field: select WPA2-Enterprise;(Note: Both WPA-Entreprise and WPA2-Entreprise are supported in HKU. WPA-Entreprise may be more suitable or compatible for users of other Universities.)
- Click Next.
- Click Change connection settings.
- In the “Universities via CSL” Wireless Network properties window,
- Under the Connection tab, un-check all boxes.

- Select Security tab.
- Under Choose a network authentication method, select Microsoft: Protected EAP (PEAP).
- Un-check Remember my credentials for this connection each time I’m logged on.
- Click Advanced Settings.
- In Advanced settings,
- Check Specify authentication mode: and select User or computer authentication.
- Click OK.
- In the Protected EAP Properties window,
- Check Verify the server’s identity by validating server certificate
- Check Connect to these servers and type 802.1x.hku.hk
- Check DigiCert Global Root CA
- Select Tell user if the server’s identity can’t be verified from Notifications before connecting drop down menu.
- Select Secured password (EAP-MSCHAP V2) from Select Authentication Method drop down menu.
- Click Configure…
- Un-check Automaticlly use my Windows login name and password (and domain if any), click OK. Click Change connection settings.
- Click OK twice to close the pop-up box and click Close to finish.
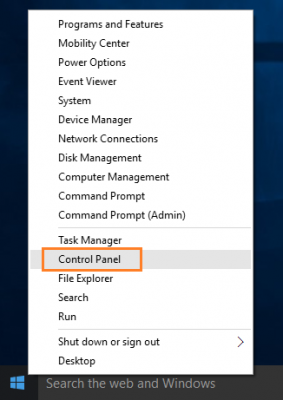
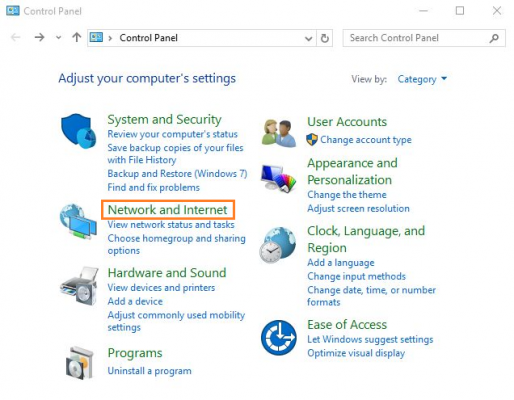
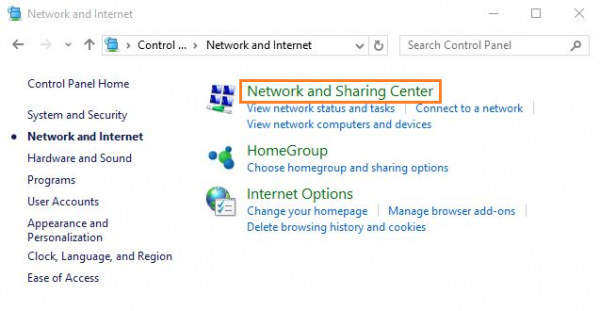
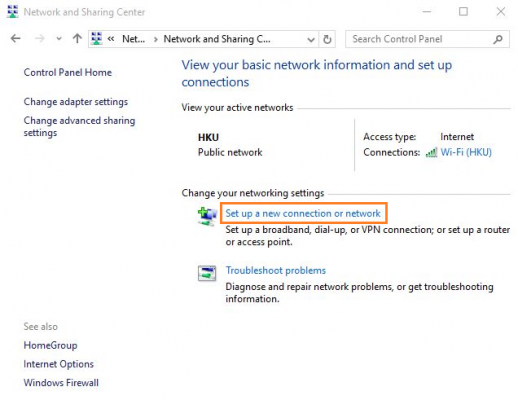
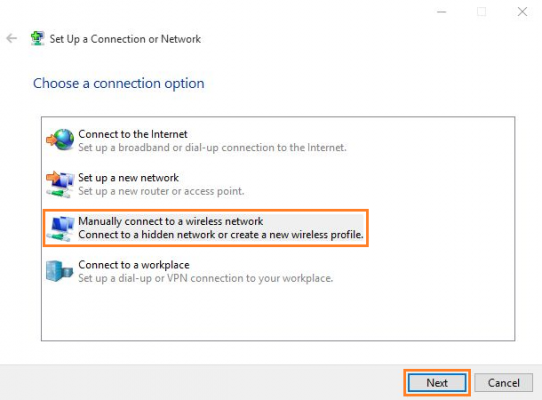
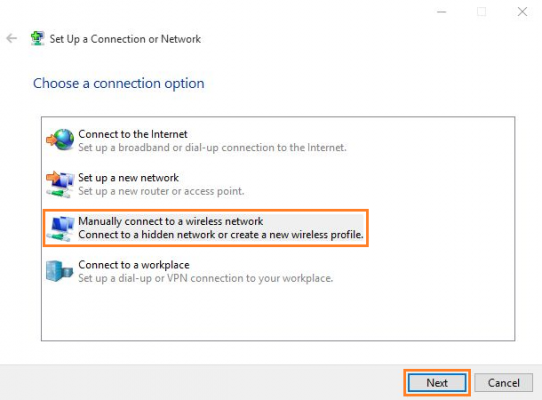
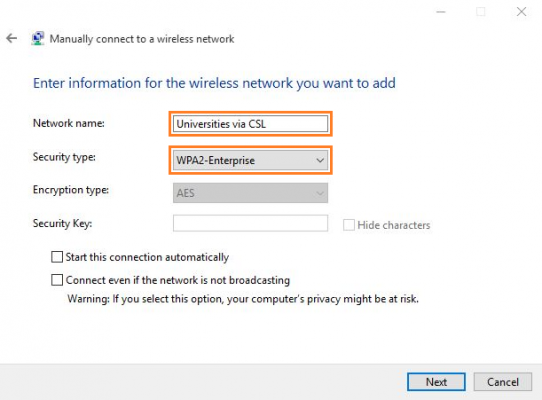
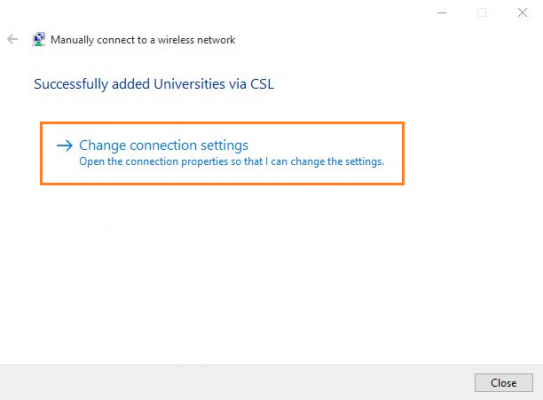
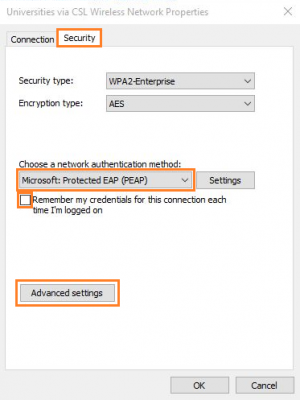
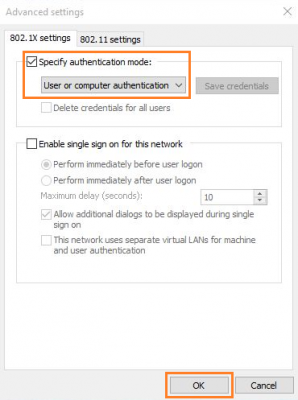
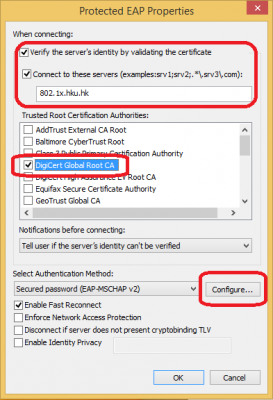
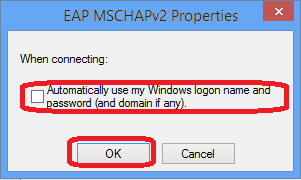
B. Connection Procedure
- In Windows 10,
- Click Windows Start
 .
. - Click Settings.
- Click Network and Internet.
- Select WiFi on the left pane.
- Select HKU and click Connect.

- In the “Sign in” window,
- For staff, please enter your username in the format of UID@hku.hk. For students, please enter your username in the format of UID@connect.hku.hk.
- Enter your HKU Portal PIN in the Password field.
- Click OK to logon.

- For first time login, you may see the message below. Click Connect to continue.

- Your computer should now connect to Universities via CSL.

Add Your Heading Text Here
For better password security protection, you are advised to change your HKU Portal PIN if you have not changed it for six months.